Hướng dẫn cài đặt và sử dụng IIS trên Windows Server 2019
IIS trong Windows Server 2019 cung cấp một nền tảng bảo mật, dễ quản lý và có thể mở rộng để lưu trữ các trang web, service và ứng dụng một cách đáng tin cậy. Bài viết hôm nay sẽ hướng dẫn bạn cách cài đặt và sử dụng IIS trên Windows Server 2019.
Cài đặt IIS trên Windows Server 2019
1. Chạy Powershell với quyền admin và cài đặt IIS.
Windows PowerShell
Copyright (C) Microsoft Corporation. All rights reserved.
# install IIS with admin tools
PS C:\Users\Administrator> Install-WindowsFeature Web-Server -IncludeManagementTools
Success Restart Needed Exit Code Feature Result
------- -------------- --------- --------------
True No Success {Common HTTP Features, Default Document, D...
# verify running to access to default web site
PS C:\Users\Administrator> Invoke-WebRequest http://localhost
StatusCode : 200
StatusDescription : OK
Content : <!DOCTYPE html PUBLIC "-//W3C//DTD XHTML 1.0 Strict//EN"
"http://www.w3.org/TR/xhtml1/DTD/xhtml1-strict.dtd">
<html xmlns="http://www.w3.org/1999/xhtml">
<head>
<meta http-equiv="Content-Type" cont...
RawContent : HTTP/1.1 200 OK
Accept-Ranges: bytes
Content-Length: 703
Content-Type: text/html
Date: Wed, 28 Aug 2019 02:02:51 GMT
ETag: "a40a0f9435dd51:0"
Last-Modified: Wed, 28 Aug 2019 01:57:40 GMT
Server...
Forms : {}
Headers : {[Accept-Ranges, bytes], [Content-Length, 703], [Content-Type, text/html], [Date, Wed, 28 Aug 2019
02:02:51 GMT]...}
href="http://go.microsoft.com/fwlink/?linkid=66138&clcid=0x409"><IMG alt=IIS
src="iisstart.png" width=960 height=600></A>; outerText=; tagName=A;
href=http://go.microsoft.com/fwlink/?linkid=66138&clcid=0x409}}
ParsedHtml : System.__ComObject
RawContentLength : 703
2. Chạy Server Manager và nhấp vào Add roles and features.
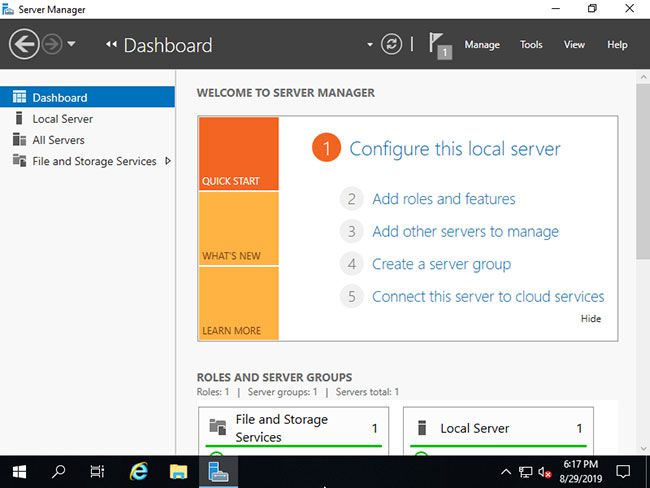
3. Nhấp vào nút Next.
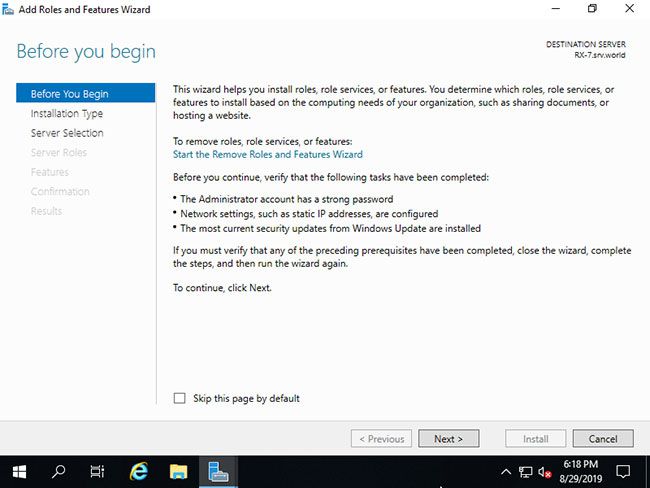
4. Chọn Role-based or feature-based installation.
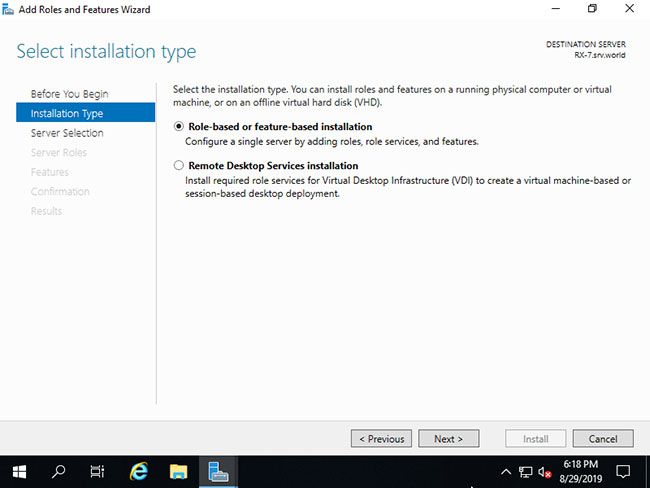
5. Chọn host bạn muốn thêm các service.
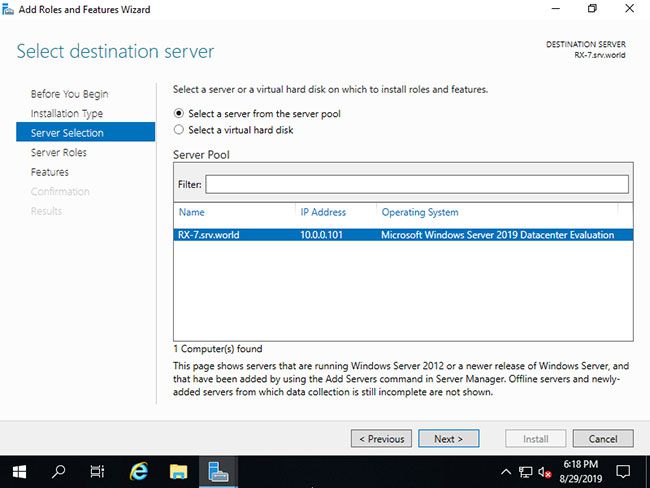
6. Tích vào hộp Web Server (IIS).
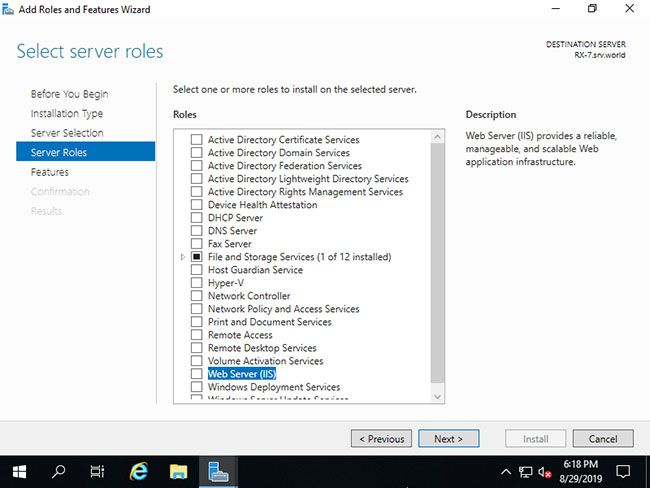
7. Các tính năng bổ sung được yêu cầu để thêm IIS Server. Nhấp vào nút Add Features > Next.
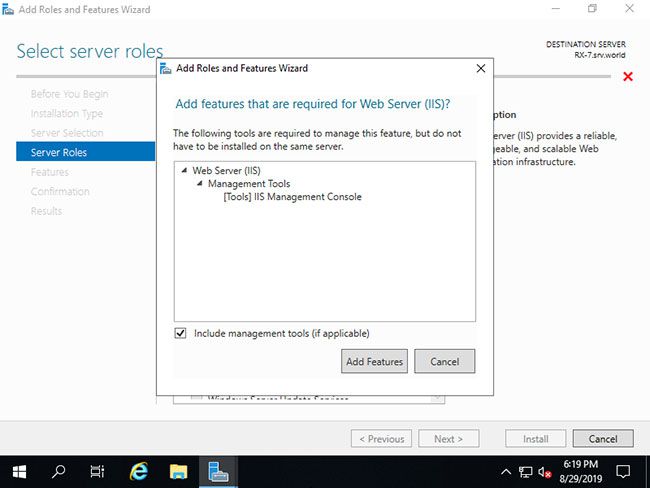
8. Nhấp vào nút Next.
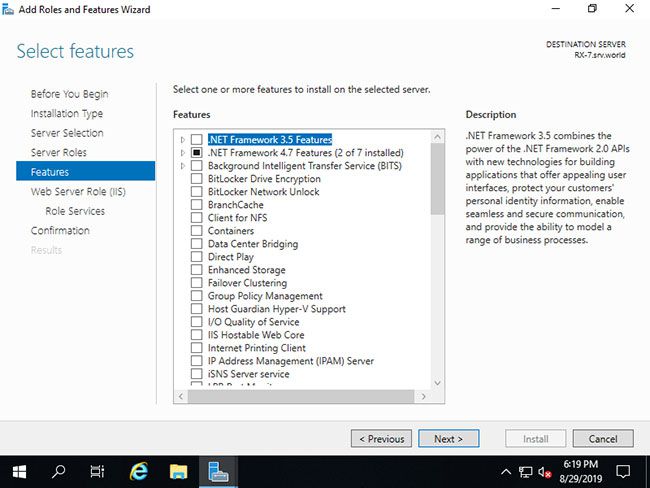
9. Nhấp vào nút Next.
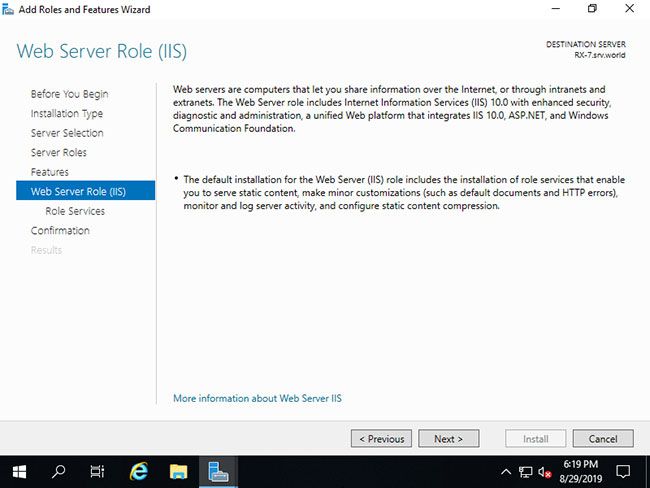
10. Đây là phần chọn các tính năng của Web Server. Hãy chọn những tính năng mà bạn muốn thêm. Trong ví dụ này, các tùy chọn mặc định được giữ nguyên. Tất nhiên, bạn có thể thêm các tính năng này sau khi cài đặt IIS.
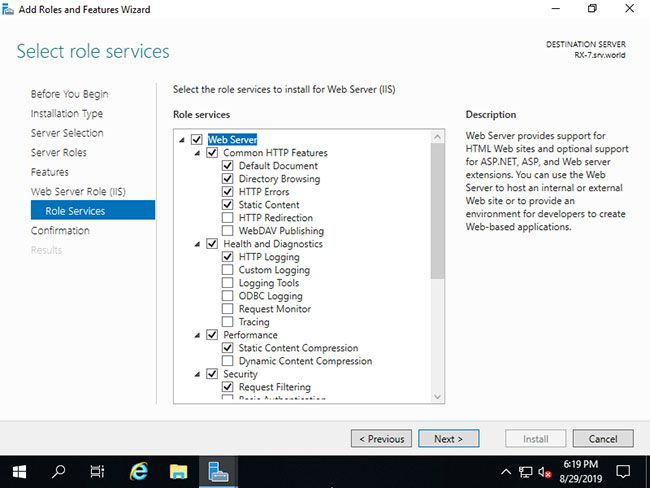
11. Nhấp vào nút Install.
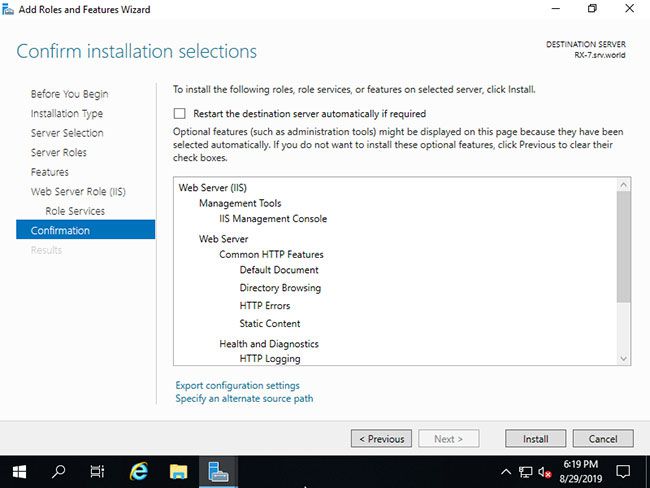
12. Sau khi kết thúc cài đặt, nhấp vào nút Close.
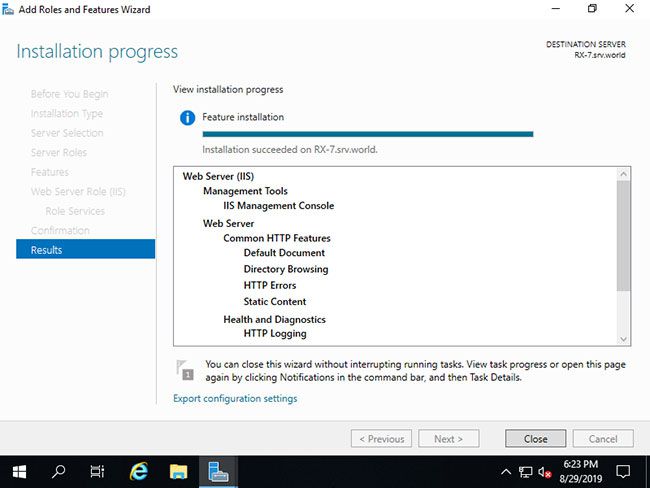
13. Chạy trình duyệt web và truy cập vào localhost, sau đó bạn có thể xác minh IIS có đang chạy bình thường không.
Sử dụng IIS trên Windows Server 2019
1. Chạy Powershell với quyền admin và cấu hình như sau:
Windows PowerShell
Copyright (C) Microsoft Corporation. All rights reserved.
# show Sites list : [Default Web Site] is only set
PS C:\Users\Administrator> Get-Website
Name ID State Physical Path Bindings
---- -- ----- ------------- --------
Default Web Site 1 Started %SystemDrive%\inetpub\wwwroot http *:80:
# [Physical Path] is the Document Root
PS C:\Users\Administrator> Get-ChildItem C:\inetpub\wwwroot
Directory: C:\inetpub\wwwroot
Mode LastWriteTime Length Name
---- ------------- ------ ----
-a---- 8/27/2019 6:57 PM 703 iisstart.htm
-a---- 8/27/2019 6:57 PM 99710 iisstart.png
# verify accesses : [iisstart.htm] responds
PS C:\Users\Administrator> Invoke-WebRequest localhost
StatusCode : 200
StatusDescription : OK
Content : <!DOCTYPE html PUBLIC "-//W3C//DTD XHTML 1.0 Strict//EN"
.....
.....
ParsedHtml : System.__ComObject
RawContentLength : 703
# confirm default documents
PS C:\Users\Administrator> Get-WebConfigurationProperty -Filter "//defaultDocument/files/add" -PSPath "IIS:\Sites\Default Web Site" -Name "value" | select value
Value
-----
Default.htm
Default.asp
index.htm
index.html
iisstart.htm
# create a test page under the Document Root and verify working
# [Write-Output] generates with UTF-16, so specify encoding explicitly with [Out-File]
PS C:\Users\Administrator> Write-Output "IIS Default Start Page" | Out-File C:\inetpub\wwwroot\Default.htm -Encoding Default
# verify accesses
# for [curl.exe], specify extension ⇒ if not specify extension, [curl] is an Alias from [Invoke-WebRequest]
PS C:\Users\Administrator> curl.exe localhost
IIS Default Start Page
2. Chạy Start > Server Manager và nhấp vào Tools > Internet Information Services (IIS) Manager.
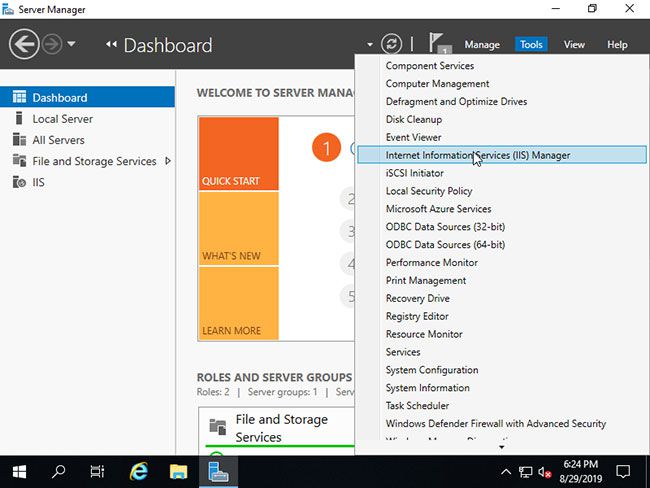
3. Mở các mục ở bảng điều khiển bên trái, Default Web Site được cấu hình.
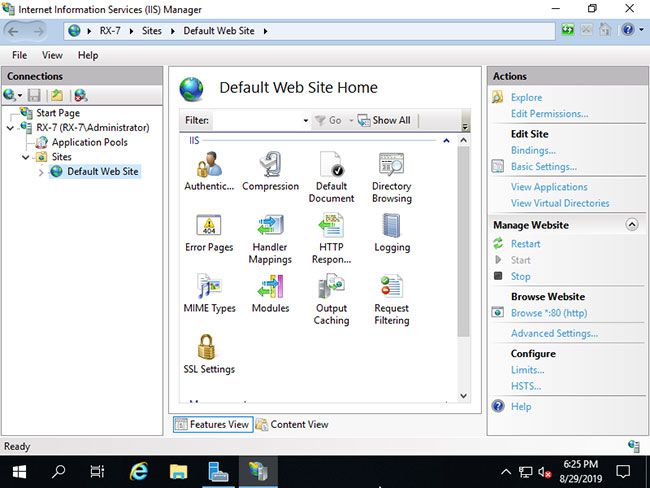
4. Chọn Default Web Site và nhấp vào Advanced Settings..., sau đó có thể xác nhận các cài đặt như Physical Path (Document Root), v.v...
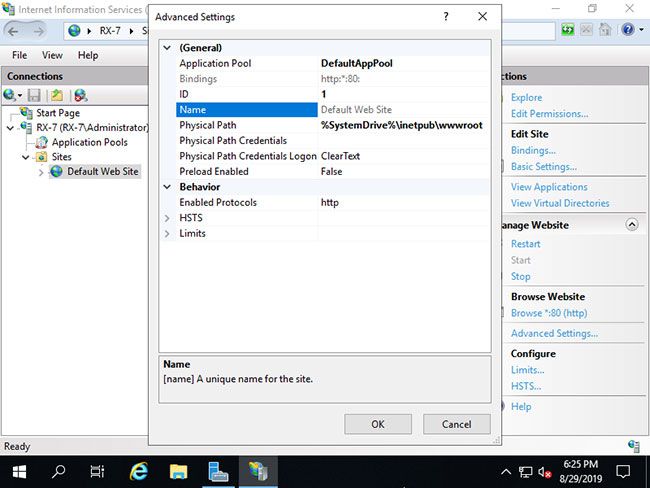
5. Mở Default Document, sau đó có thể xác nhận các tài liệu mặc định.
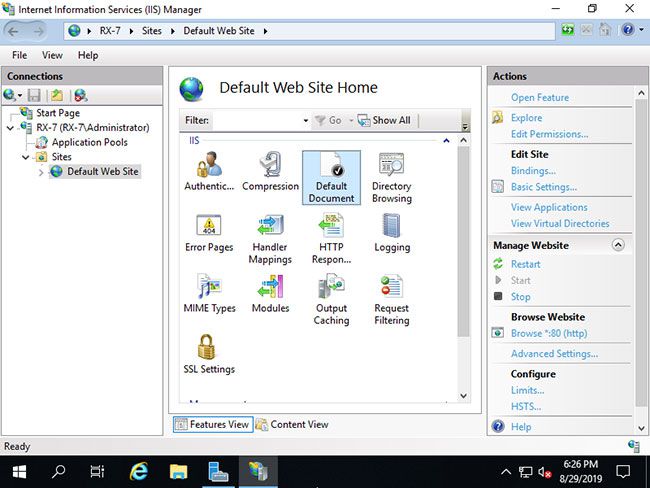
6. Bạn có thể xem các tài liệu mặc định.
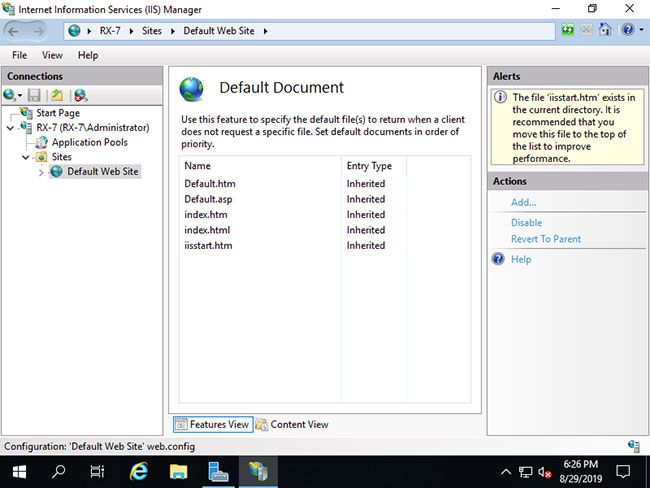
7. Tạo trang test trong Physical Path (Document Root) và xác minh quyền truy cập bằng trình duyệt web.
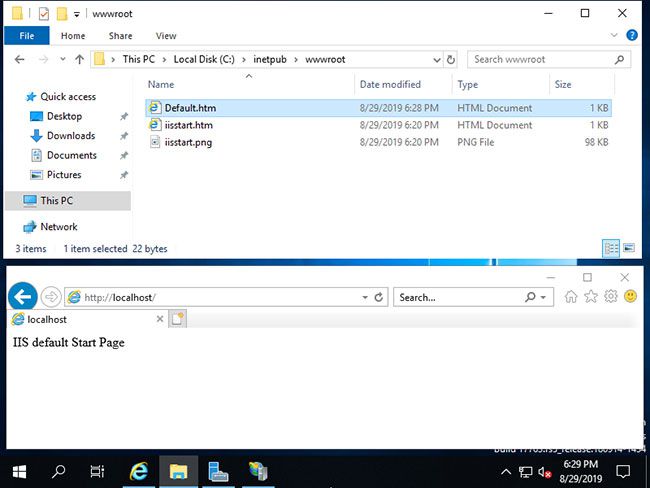
Chúc bạn cài đặt và sử dụng IIS trên Windows Server 2019 thành công!
Nguồn: Quản trị mạng
![[BLACKFRIDAY2024] KDATA sale 70% hoặc x2 thời hạn [BLACKFRIDAY2024] KDATA sale 70% hoặc x2 thời hạn](https://s3.kstorage.vn/api-kdata/images/banner/6733255e0aeb0.png)

